大部分的编程教程,都以经典的“Hello, world!”开头,但本文想换个思路,我们用“Hello, WPF”。的简单。
如果你使用其他的IDE,请根据情况操作。
打开Visual Studio,点击文件,点击新建工程。在左边,你会看到一个树形菜单。本教程使用C#语言,你要选择模板来创建一个Windows应用,在树形菜单中选中Windows,在右边侧会列出的Windows应用的可选类型,再选择WPF应用程序。下方在输入侧的输入侧框中工程名,我把工程命名为“HelloWPF”。确认一下其它选项,然后点击OK按钮,完成。
你的新工程会有好几个文件,不过我们现在知道其中的一个:MainWindox.xaml。这是程序的主窗口。如果不是特别的动态,这个窗口会在我们打开程序时首先出现。的XMAL代码(XAML会在本教程的一段历史介绍)应该像下面这样:
<Window x:Class="WpfApplication1.MainWindow"
xmlns="http://schemas.microsoft.com/winfx/2006/xaml/presentation"
xmlns:x="http://schemas.microsoft.com/winfx/2006/xaml"
Title="MainWindow" Height="350" Width="525">
<Grid>
</Grid>
</Window>这是 Visual Studio 为我们创建的基础窗口,它的全部内容会在 XMAL 和“窗口”这个章节介绍。你可以运行一下程序(选择 Debug -> Start debugging 或按F5)现在来我们看看程序不是我们先把我们的消息显示在屏幕上。
我们会添加一个包含上述信息的TextBlock到Grid面板:
<Window x:Class="WpfApplication1.MainWindow"
xmlns="http://schemas.microsoft.com/winfx/2006/xaml/presentation"
xmlns:x="http://schemas.microsoft.com/winfx/2006/xaml"
Title="MainWindow" Height="350" Width="525">
<Grid>
<TextBlock HorizontalAlignment="Center" VerticalAlignment="Center" FontSize="72">
Hello, WPF!
</TextBlock>
</Grid>
</Window>启动运行这个程序(选择Debug -> Start debugging或按F5),然后你看到你努力工作的收益结果-你的第一个WPF程序。
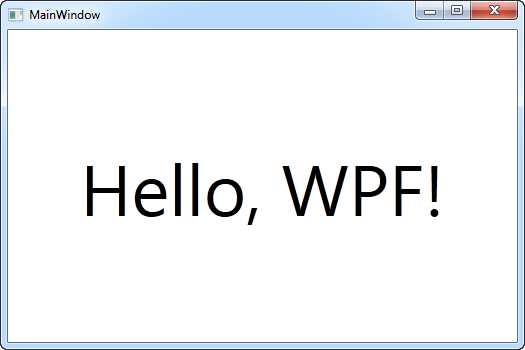
你会注意到我们使用了 TextBlock 的三个不同属性来获得一个自定义的位置(窗口中央),还有字体大小属性来获得更粗的字体。
恭喜你走到了这一步。希望你能继续阅读教程,让你尽快掌握WPF啦!