使用谷歌浏览器,打开V8 基准套件页面。再打开Chrome DevTools,移导航到概要文件面板,并验证“收集JavaScript CPU配置文件”是否被选中。现在,单击开始按钮或按 Cmd + E 开始记录一个JavaScript CPU配置文件。然后刷新V8基准套件页面。
当页面完成重载时,就会显示基准测试的分数。回到DevTools,点击止按钮或再次按下 Cmd + E 停止记录。
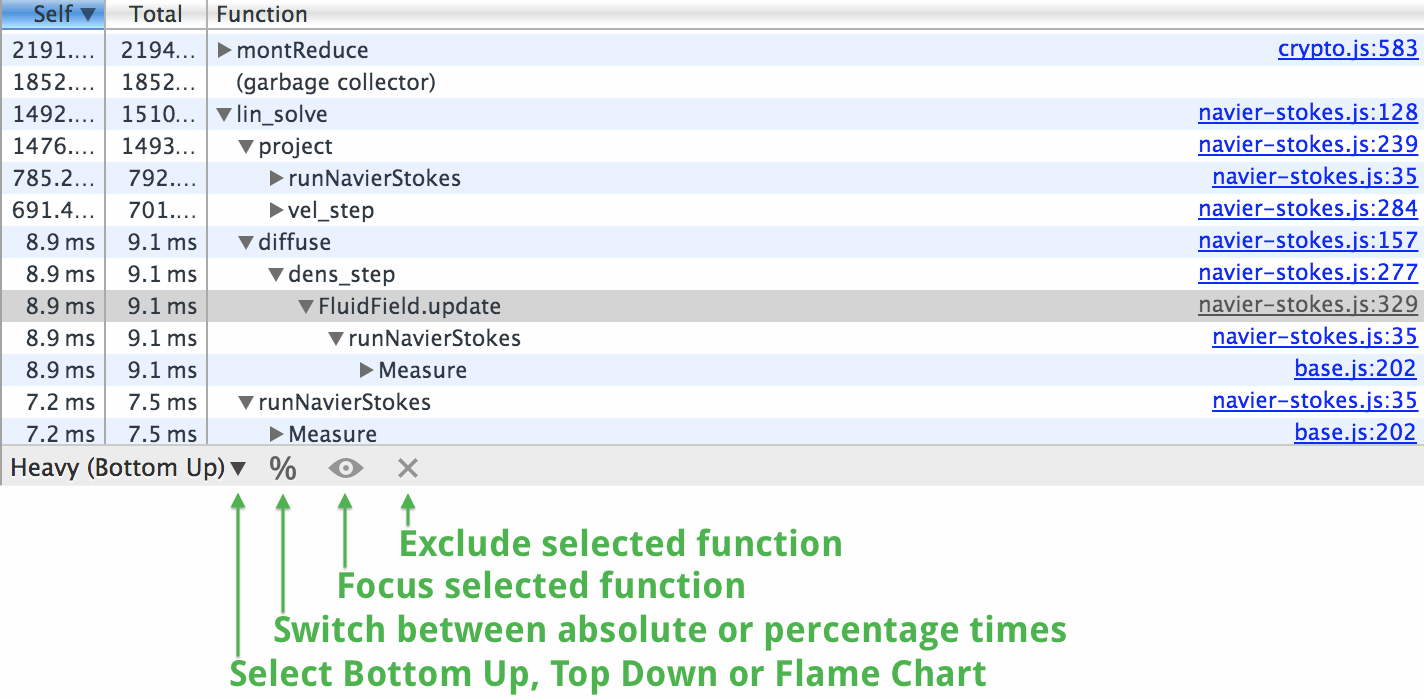
这种 Bottom Up 视图通过对性能的影响程度来排列函数。您还可以检查这些函数的调用路径。
现在,通过单击 Bottom Up / Top Down 按钮选择 Bottom Up 视图。然后单击 函数 列中左边的小箭头 (程序) 。 Top Down 视图显示了调用的整体结构,从堆栈的顶部开始调用。
注:您可以点击 Percentage 按钮查看绝对时间百分比。
选择函数列中的一个函数,然后单击焦点选定函数按钮(右边的眼睛图标)。
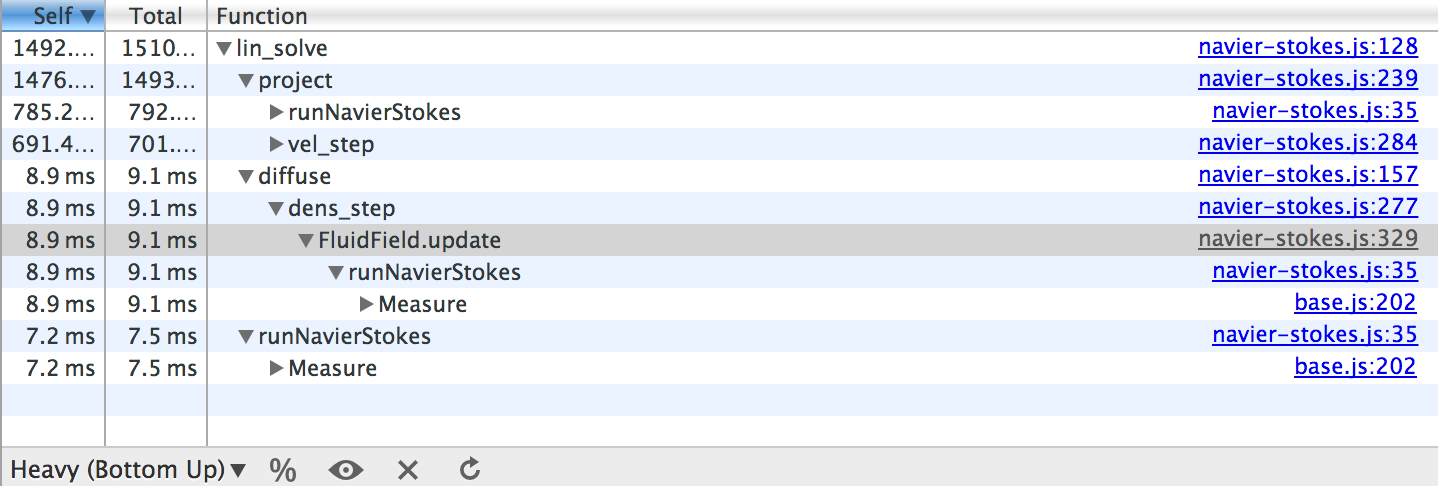
这个可以过滤配置文件,只显示所选函数和其调用者。点击窗口右下角的刷新按钮恢复原状。
选择一个函数的函数列,然后单击排除选择函数按钮(X图标)。根据您所选择的功能,您应当会看到类似这样的:
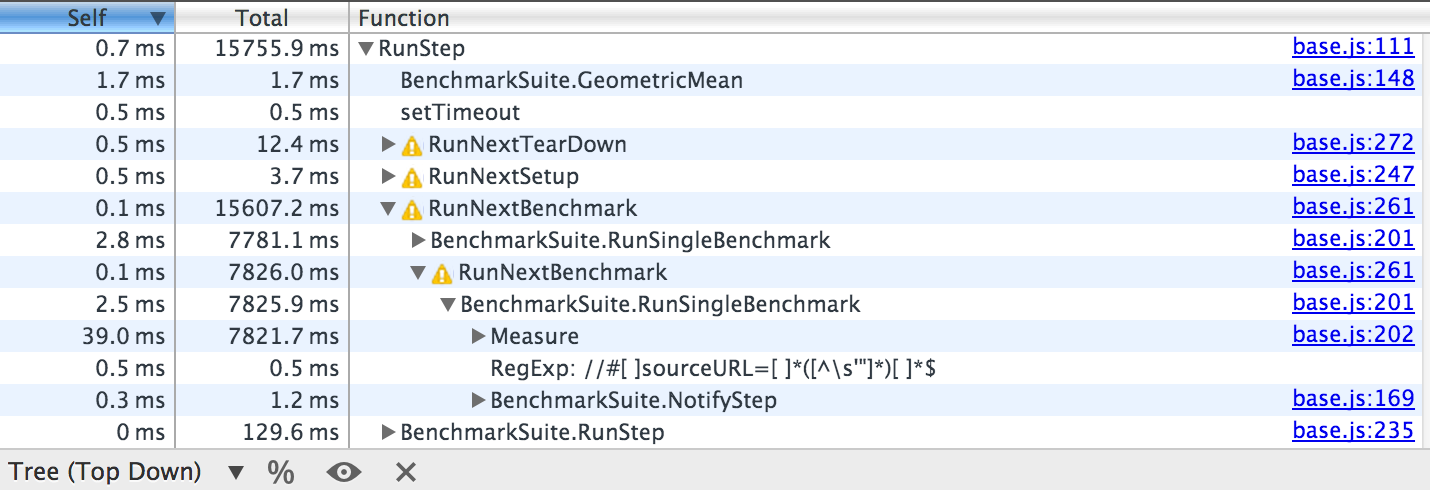
排除选择函数按钮可以在整个排除函数时间里,从配置文件中删除选中的函数并且管理调用者。单击刷新按钮可恢复原状。
您可以记录多个配置文件。点击开始分析按钮,重新加载V8基准页面,然后单击停止分析按钮。
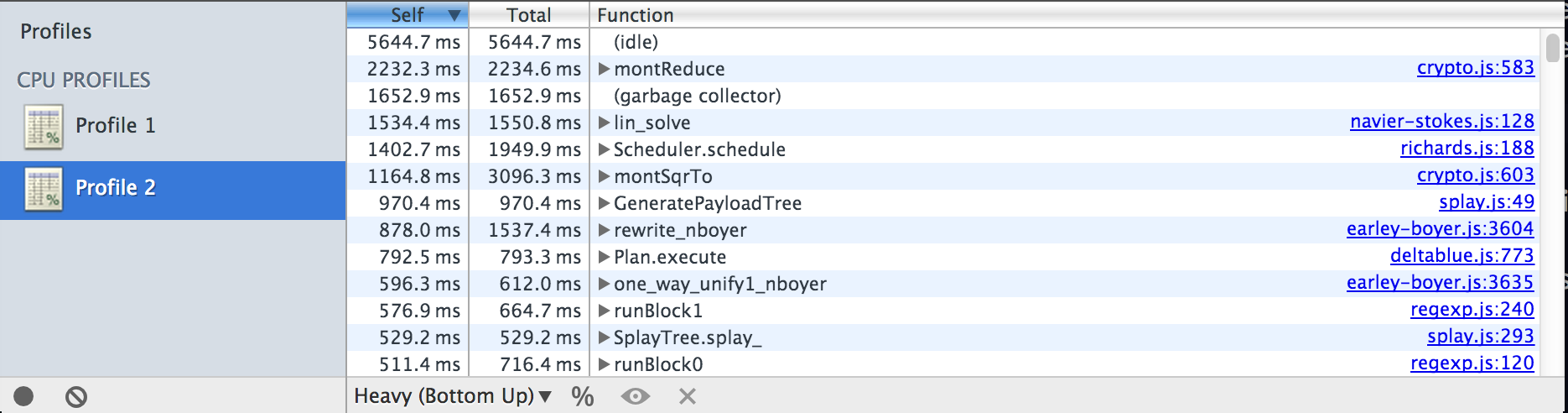
左边的栏列出你的配置文件记录,右边的树视图显示了所选的配置文件的概要信息。
火焰图表视图提供了一个JavaScript随着时间的推移进行处理的可视化表示,类似时间轴和网络面板里的。在 Details 视图中使用火焰图表功能,执行JavaScript和CPU配置文件之后,您可以查看配置文件数据的几个不同方式。
通过可视化地分析和理解函数调用过程,你可以更好地了解你的应用程序的执行路径。

当缩小可以识别的重复的模式,就能进行优化,或者更重要的是,你能够发现异常值或意想不到的使执行更加容易。
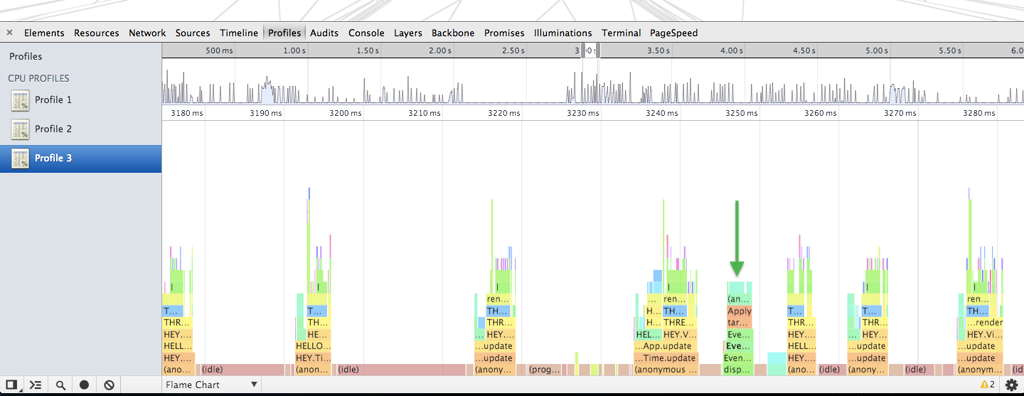
其他JavaScript分析报告的数据是随时间推移而产生的,而火焰图表按时间来报告数据。这意味着当你看到事件的发生,你可以通过时间尺度,真正做到对JavaScript执行的透视。例如,看到大的黄色条纹时间表,这是看问题完美方式。
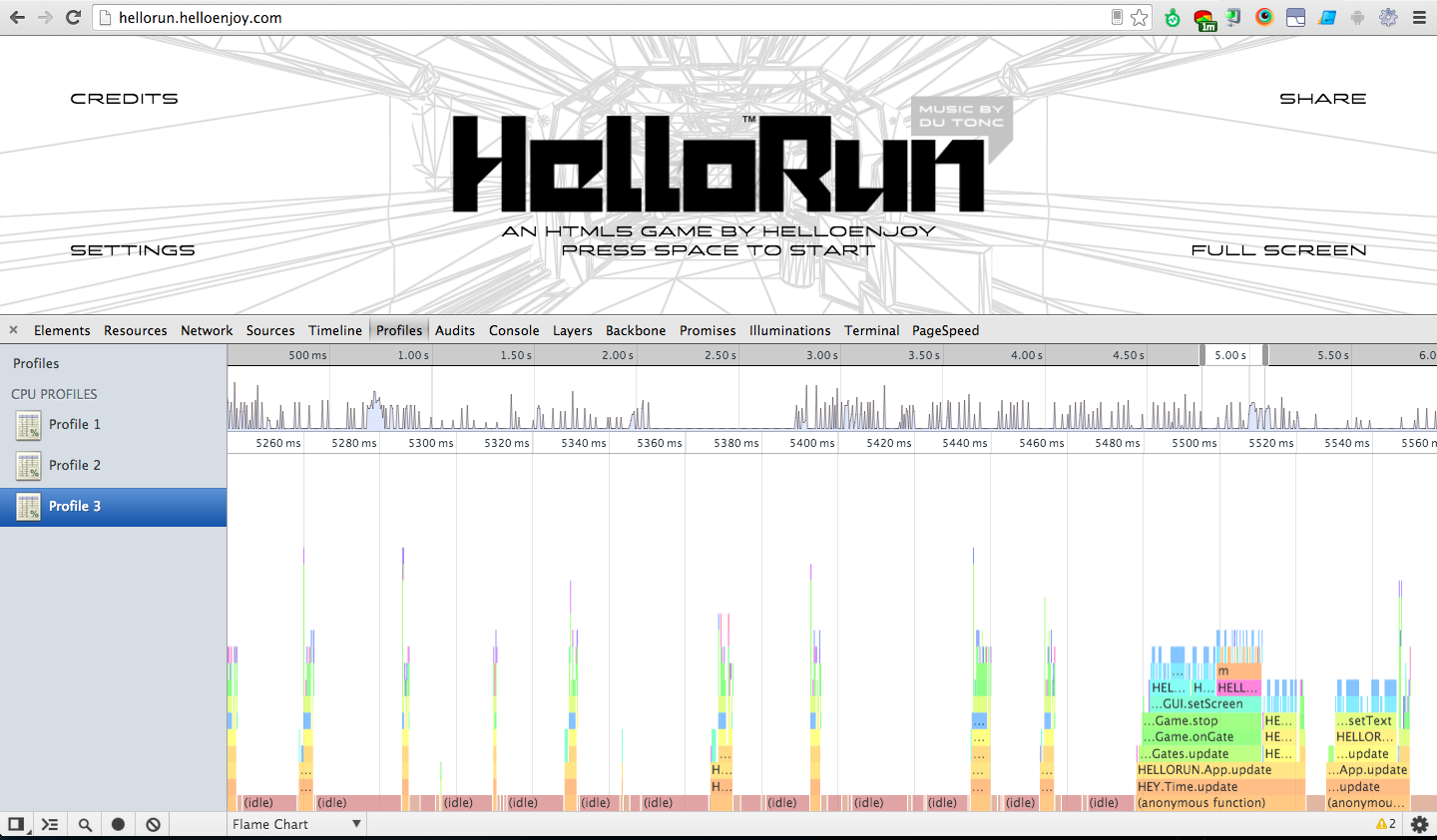
注:水平轴表示时间,垂直轴表示调用堆栈。 Expensive 函数是宽的。Y轴表示调用堆栈,所以高火焰不一定是重要的。密切关注宽条纹,不管他们在调用堆栈的什么位置。
1.开DevTools找到配置文件面板。
2.选择记录JavaScript CPU配置文件,然后单击开始。
3.当你完成收集数据,点击停止。
在概要视图中,选择火焰图可视化,该选择菜单在底部的DevTools中。
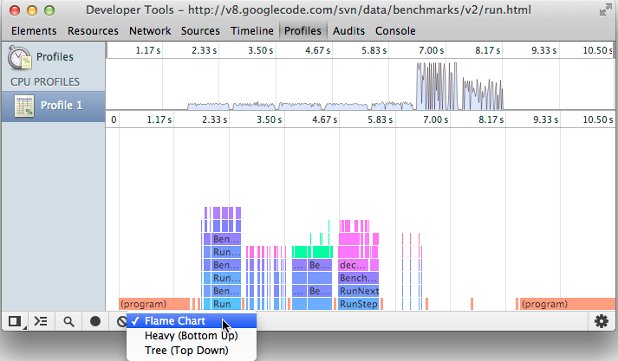
注:为了增加精度分析时间,可以在配置文件中的DevTools flame-chart里启用高分辨率CPU分析。启用之后,您可以放大图,甚至是十分之一毫秒时间间隔也可以。
面板的顶部是一个概观,给出了完整的记录。你可以通过用鼠标单击在概观中放大特定区域,如下所示。你也可以全景左边和右边,通过点击白色区域并且拖动鼠标。在 Details 视图中,时间尺度相应减少。

在 Details 视图中,函数的调用堆栈被表示为一个堆栈“块”。在某个块顶部的块通过下层函数块来命名。当鼠标悬停在一个给定的块上时,会显示其函数名和时间数据:
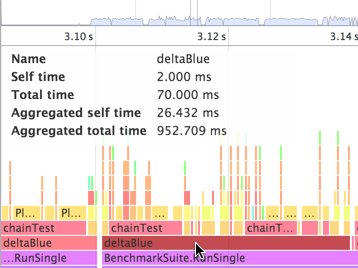
火焰图表中的颜色比较随机,但是通过调用的函数会被标记为相同的颜色。这就允许您看到执行的模式,然后更容易看出异常值。这里与时间轴里使用的颜色没有相关性。
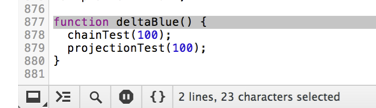
点击函数块中函数定义那一行,可以打开它资源面板中包含的JavaScript文件。